
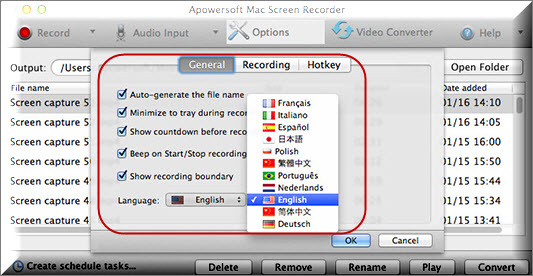 Tap the red ‘Record’ icon to start recording (on some devices, the recording will start immediately). For the first time, you will have to give the app permission to record screen activity as well as capture sounds, microphone, and camera Tap the ‘Screen Recorder’ icon to open the app. Move back to your home screen and open the ‘Quick Settings’ menu by swiping down from the top. Adjust the settings like video quality, sound, and webcam size (some versions don’t have this option so head to point 2 of this section)
Tap the red ‘Record’ icon to start recording (on some devices, the recording will start immediately). For the first time, you will have to give the app permission to record screen activity as well as capture sounds, microphone, and camera Tap the ‘Screen Recorder’ icon to open the app. Move back to your home screen and open the ‘Quick Settings’ menu by swiping down from the top. Adjust the settings like video quality, sound, and webcam size (some versions don’t have this option so head to point 2 of this section) 
Go to ‘Advanced Features’ in the ‘Settings’ of your device and choose ‘Screenshots and screen recorder’.However, this feature is unavailable on devices running a version lower than Android 11/iOS 11, so you will still need to use extra apps if you want to record your phone screen.

How to Record Videos on Mobile DevicesĪll modern mobile devices (both iOS and Android devices) have a screen recorder pre-installed in their systems. Note: To record your browser on PC or Mac, you can use extensions and tools like one of the Loom alternatives.
To save the clip, select ‘File’ > ‘Save’. You can trim, split, rearrange, and rotate the video as you like Your recording will appear in the QuickTime window. Hit the same button again when you’re done The ‘Record’ button will start the recording. From the drop-down menu, you pick whether you want to record your whole screen or a portion of it as well as adjust other settings like webcam, sound, and microphone. Use the menu bar at the top to select ‘File’ > ‘New Screen Recording’ or use the keyboard shortcut Control-Command-N. Launch QuickTime from the ‘Applications’ folder. In the bottom-right corner you can find the ‘Stop’ button to cancel the recording. Select between recording a full screen, a specific area or a window and adjust your audio output and camera. At the bottom, pick the ‘Screen Capture’ option. 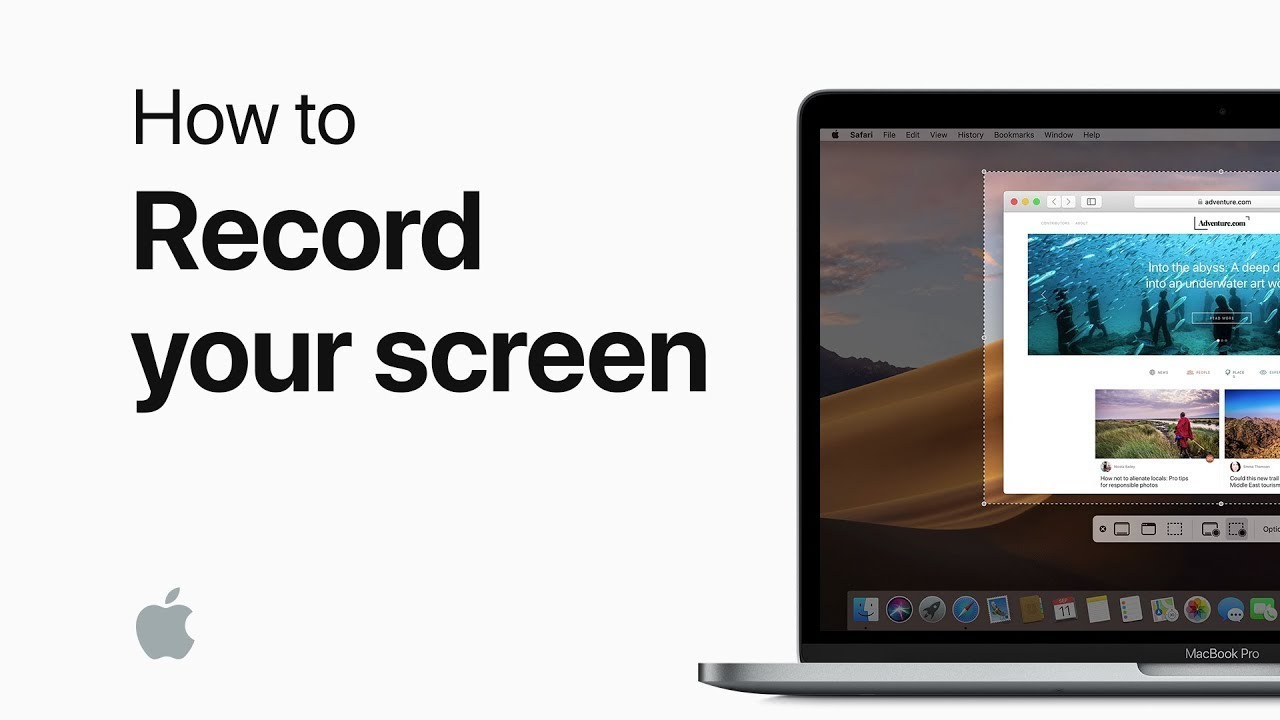
The Shift+Ctrl+Show Windows combination will open the Chromebook menu.


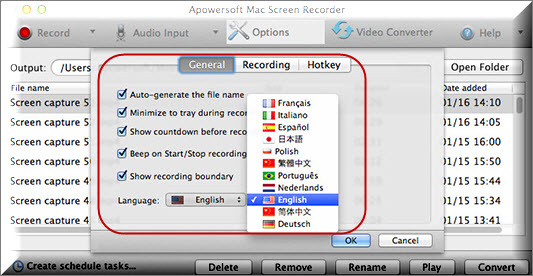


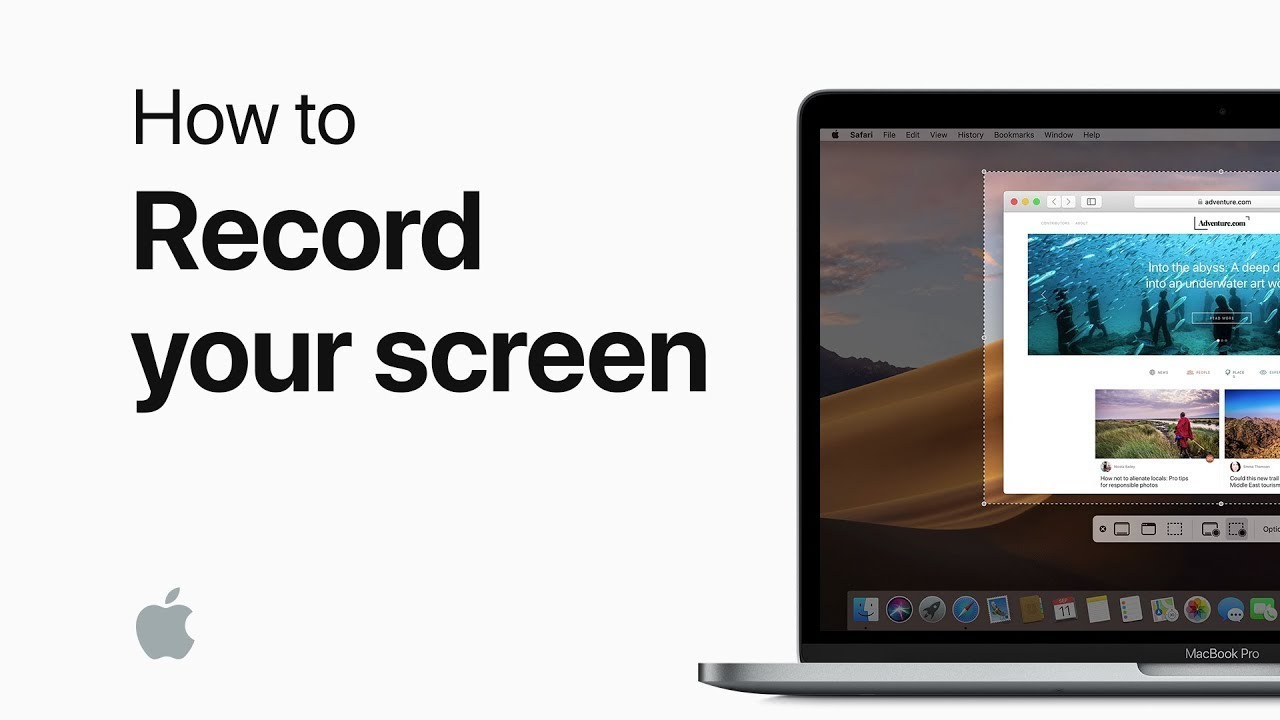


 0 kommentar(er)
0 kommentar(er)
